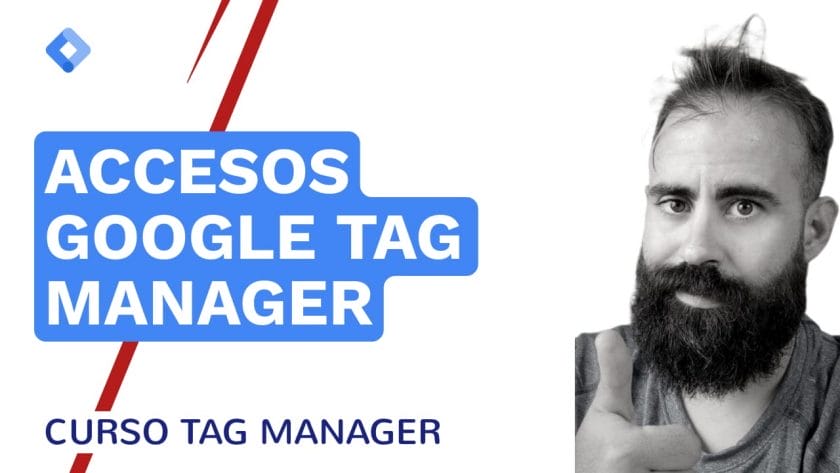El objetivo de esta serie de publicaciones es que te conviertas en un usuario mínimamente operativo e independiente.
Por ello hoy te voy a enseñar algo básico: Compartir el acceso de tu cuenta a otro usuario.
¿Por qué dar acceso a otros usuarios?
En unas ocasiones será porque el equipo crece y necesitas delegar tareas, y en otras será porque necesitas que un compañero más especializado que tu haga implementaciones que no son accesibles para ti.
Debes gestionar correctamente los permisos (al final uno es práctico y rápido) para elegir la mejor forma de colaboración en la ejecución de algo tan importante como son los códigos de seguimiento.
¿Cómo añadir usuarios a mi cuenta de Google Tag Manager?
Sigue los siguientes pasos para conceder el acceso a un compañero a tu cuenta de Google Tag Manager:
- Haga clic en Administrar.
- En la columna Cuenta, seleccione Administración de usuarios.
- Haga clic en
.
- Seleccione Añadir usuarios.
- Introduzca una o varias direcciones de correo electrónico.
- Elija los Permisos de cuenta. El valor Usuario está seleccionado de forma predeterminada, y este nivel permite al usuario ver información básica de la cuenta. Seleccione Administrador si quiere que el usuario pueda crear contenedores y modificar los permisos de usuario de cuentas y contenedores.
- Opcional: Elija Permisos de contenedor en cada contenedor al que quiera que el usuario tenga acceso.
Recomendación: Si la persona a la que vas a darle permisos es de tu confianza, otorga los permisos más altos para así darle mayor libertad de trabajo. - Haga clic en Invitar. Recuerda avisar al compañero para que entre en GTM a revisarlo, ya que tendrá una invitación lista para aceptar y así comenzar a usar el contenedor.
Te hago la vida más sencilla en este GIF

Añadir usuarios a un contenedor
El proceso para añadir permisos a nivel de contenedor sería exactamente el mismo pero, en lugar de la cuenta (que sería la columna de la izquierda), en la columna de la derecha (la correspondiente al contenedor) Sigue estos pasos:
- Haga clic en Administrar.
- En la columna Contenedor, seleccione Administración de usuarios.
- Haga clic en
.
- Seleccione Añadir usuarios.
- Introduzca una o varias direcciones de correo electrónico.
- Asigne los permisos de contenedor.
- Haga clic en Invitar. Cada usuario invitado recibirá una invitación para usar el contenedor.
Invitaciones
Si un administrador de Tag Manager ha añadido un usuario a una cuenta de Tag Manager, dicho usuario recibirá una invitación para acceder a la cuenta. El usuario recibirá una notificación por correo electrónico y aparecerá la tarjeta Invitaciones en la pantalla Cuentas de Tag Manager. Haga clic en la tarjeta Invitaciones para ver la lista de invitaciones. Despliegue una entrada de invitación para ver los detalles. Haga clic en Aceptar para aceptar la invitación o en Rechazar para cancelarla.
¿Cuáles son los tipos de permisos de usuarios en Tag Manager?
Los puedes ajustar tanto a nivel de administrador como usuario. Además los puedes configurar a nivel de cuenta y de contenedor.
La recomendación que hacemos es que cuando compartamos el acceso, si la persona nos va a ayudar a la configuración otorgarle los máximos permisos posible para facilitar el proceso. Esto es tanto a nivel de cuenta como de contenedor.
Los tipos de permisos son:
- Sin acceso: al usuario no se le muestra el contenedor de la cuenta.
- Leer: al usuario se le muestra el contenedor, donde puede buscar etiquetas, activadores y variables, pero no puede hacer cambios.
- Editar: el usuario puede crear áreas de trabajo y hacer cambios, pero no puede crear versiones ni publicar.
- Aprobar: el usuario puede crear versiones y áreas de trabajo y hacer cambios, pero no puede publicar.
- Publicar: el usuario puede crear versiones y áreas de trabajo, hacer cambios y publicar.
Nota: Un nivel de permisos se considera “heredado” si se recibe indirectamente desde otro sitio, como un grupo de usuarios o un rol dentro de una organización. Un permiso se considera “directo” si se asigna específicamente al usuario. Los permisos directos se mantienen aunque el usuario pierda un permiso heredado.