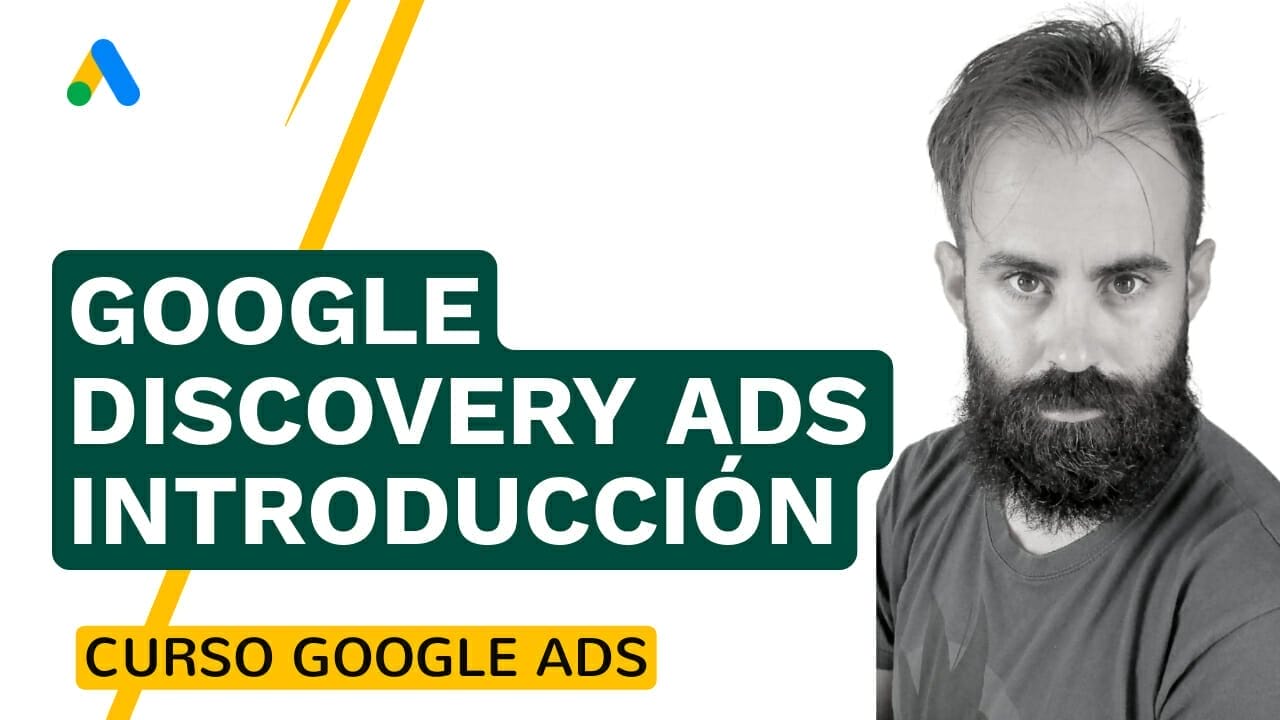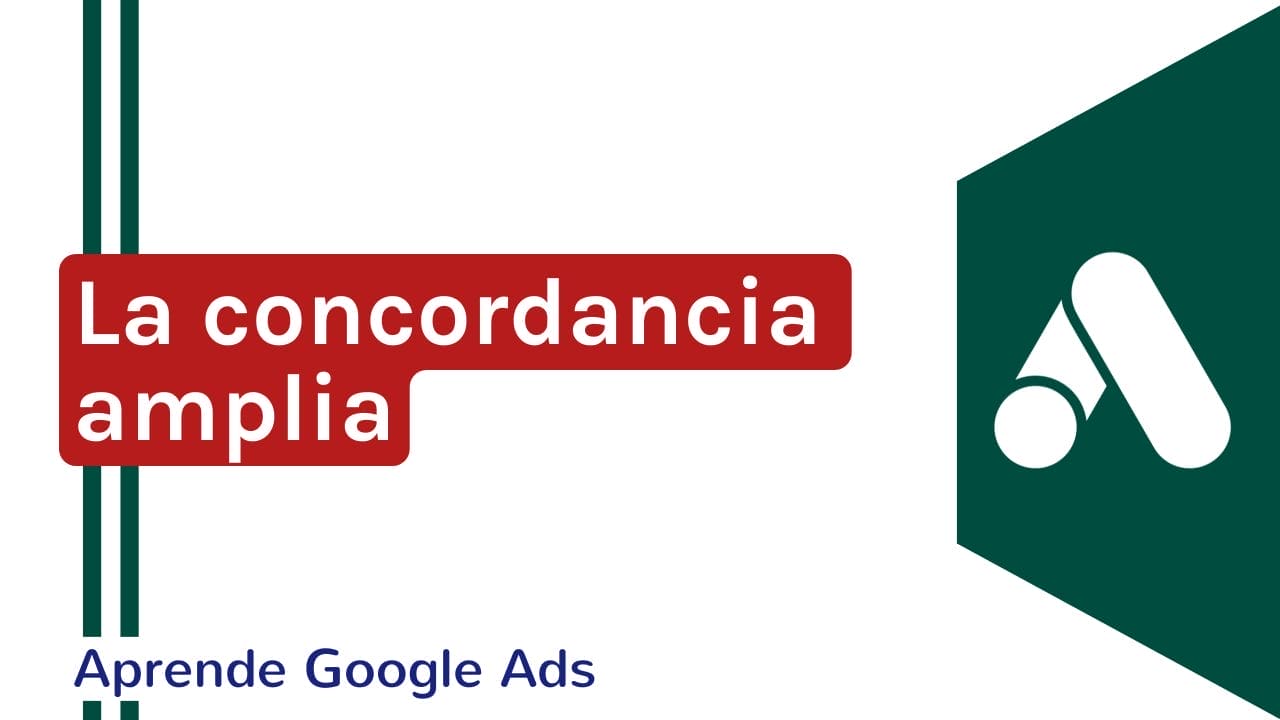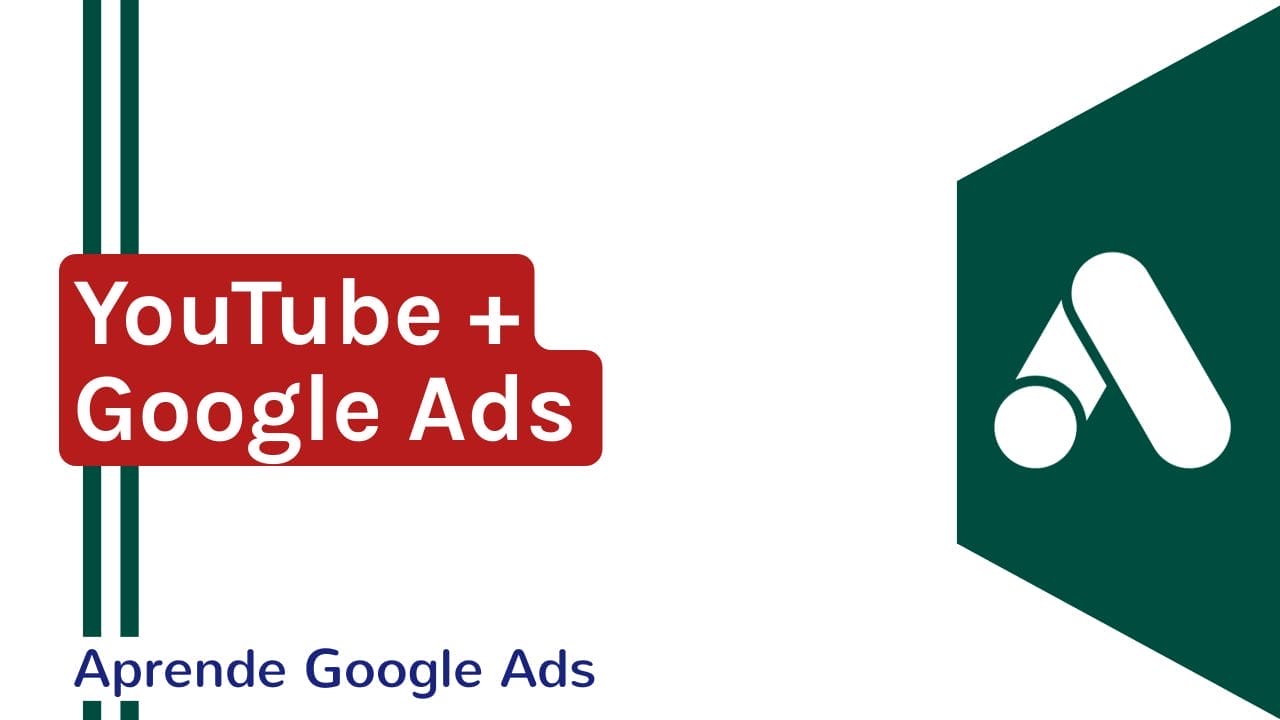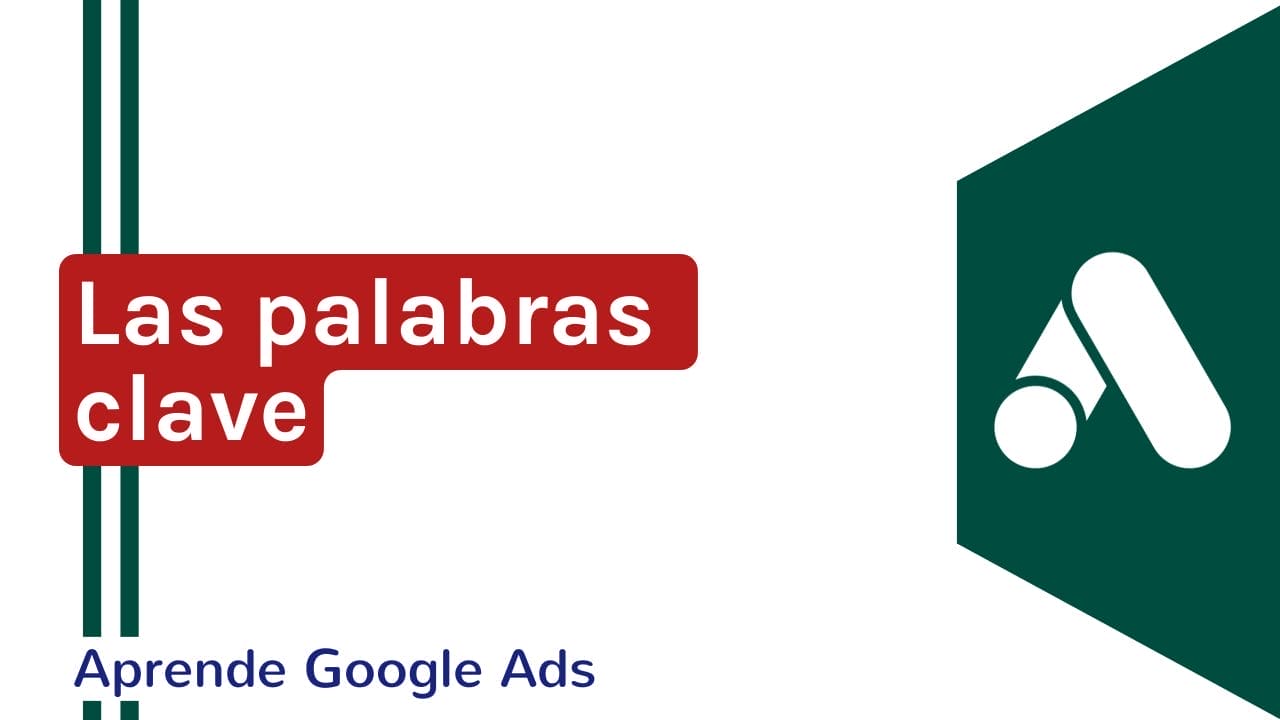Medir correctamente es algo con lo que estoy encabezonado. Por eso las primeras entradas que vas a encontrar en mi web es enseñando a configurar las conversiones correctamente. Si en algún momento tienes alguna duda, por favor, déjala en los comentarios.
Aunque en el vídeo que ves más arriba te lo explico con un ejemplo práctico y real, en este post va para los os gusta leer. Os paso a dar los detalles de como medir bien en Google Ads.
¿Por qué tienes que medir para hacer campañas de publicidad en Google Ads?
En realidad da igual la plataforma en la que te promociones. Necesitas medir para saber si estás teniendo o no los resultados que necesitas / esperas.
Además, en las plataformas digitales están desarrollando potentes sistemas de aprendizajes automático que beben de las conversiones. Es decir, la tendencia está en que las inteligencias artificiales publicitarias potencian el impacto a los usuarios que más probabilidad tienen de convertir en base a información anterior.
Esa información de la que beben son las conversiones.
Podríamos hablar largo y tendido sobre los tipo de conversiones. Pero no quiero hacerlo en este post, ya que el objetivo es:
Aprendas a medir correctamente la conversión de formulario completado.
Sé que en este post nos quedamos con la mitad del mercado, ya que la otra gran parte son ecommerce. Sin embargo, para la gran mayoría de ellas, con un buen plugin tendremos la configuración básica finalizada para medir correctamente el éxito de nuestras campañas de publicidad en Internet.
Siempre que podamos vamos a usar Google Tag Manager para la configuración de todos los códigos de seguimiento. Aquí lo interesante es que una vez tenga la base construida no vas a tener que tocar GTM muy a menudo.
¿Cuántas formas tengo que medir las conversiones en Google Ads?
Actualmente hay más fuentes de datos que hace unos años. Aunque las podríamos reducir a tres:
- Conversiones desde Google Ads. Englobamos en esta categoría al tipo de conversión que vamos a configurar en esta publicación: las de formulario. Sin embargo también se incluyen las de llamada, tanto desde anuncio como desde web.
- Conversiones externas de Google Ads. Aquí tenemos desde las que vinculamos de Google Analytics, como las que traemos con implementaciones complejas como SalesForce. En la mayoría de negocios es recomendado el uso de la importación de los objetivos de Google Analytics. Es más sencillo de configurar, y sobre todo, al tenerlas en la plataforma de analítica puedes llegar a comparar diferentes fuentes de datos para conocer en profundidad su rendimiento.
- Conversiones creadas por Google Ads. Son las que te encuentras un día que las tienes y han nacido desde la nada. El propio sistema de Google las crea, y no las puedes borrar. Su edición está limitada a unos pocos campos. La primera vez que tuve este tipo de conversión fue la de visita a tienda.
En esta publicación te vamos a hablar del primer pack: Las conversiones desde Google Ads. Las que creamos voluntariamente en la plataforma para luego configurarlas.
Qué tipo de conversiones puedo configurar desde Google Ads
Hace no mucho tiempo solo podíamos la opción de crear el activador y hacerlo saltar en la página de gracias. Sin embargo, Google Ads siempre va mejorando con sus servicios y ahora podemos hacerlo de dos formas que llamaremos:
- Conversiones de vieja escuela.
- Conversiones de nueva escuela.
Obviamente, la conversión de vieja escuela es un poco más compleja (pero no mucho más) que la de nueva. La principal diferencia está en los pasos que vas a dar para llevar a cabo la configuración.
Como todavía no todas las cuentas tienen la conversión de nueva escuela activada, paso a explicar en primer lugar la de la vieja escuela.
Como configurar las conversiones de Google Ads usando solo Google Tag Manager
#1. Instalar tu contenedor de Google Tag Manager en tu web.
Sí, lo sé. Es algo que hemos hablado en el post de Como Instalar tu cuenta de Google Tag Manager en WordPress y puede parecer redundante. Pero es necesario que te asegures que has instalado correctamente GTM en tu WordPress.
#2. Ir a la zona de conversiones dentro de Google Ads
Para ello debes buscar en el menú superior derecha un icono de “llave inglesa” con el titulo inferior de “herramientas y configuración”. Se te abrirá un mega menú en el cual vas a buscar la columna de “medición” y harás clic en “conversiones”.
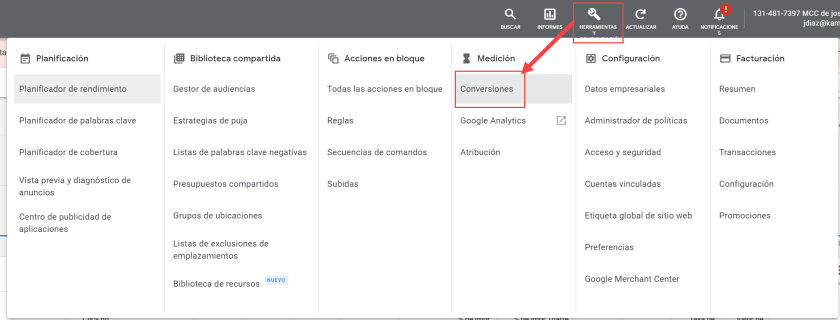
Una vez dentro de la sección de conversiones haz clic en el único botón azul que ves en pantalla para iniciar el proceso de creación de conversión.
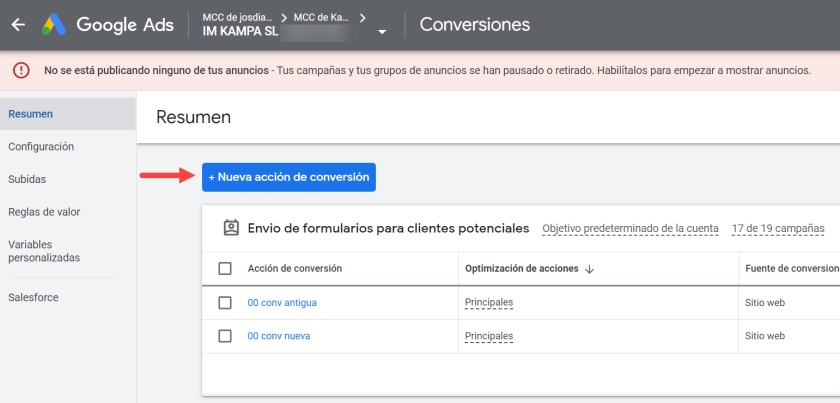
De los cuatro tipos posibles de conversiones seleccionar la primera: “sitio web”
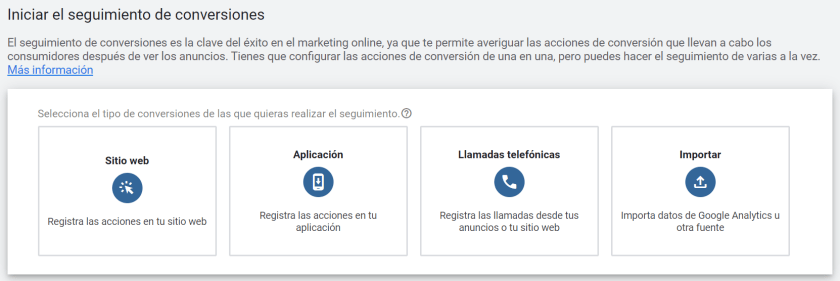
A partir de este punto es cuando la configuración es un poco diferente a la que nos tenía acostumbrado Google.
El sistema analizará el sitio web en busca de posibles recomendaciones de conversiones y mejoras en la configuración. Después de este paso nos daría dos opciones de configuración.
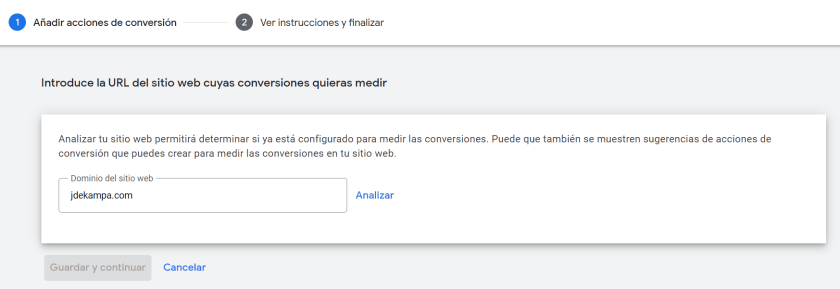
#3. Elegir el método de configuración de conversiones de Google Ads
Aquí Google Ads nos da dos opciones para configurar las conversiones:
- Crear automáticamente las acciones de conversión. Esta es la opción nueva, y que podrás ver al final del post. Básicamente tenemos que decirle al sistema en que URLs queremos que se active la conversión, y después instalar el código de seguimiento de Google Ads en la web para que se active en todas las URLs de nuestro sitio. Debemos concretar que aún no está disponible en todas las cuentas.
- Crear las acciones manualmente usando el código. Esta es la opción de la antigua escuela. Un poco más tediosa, pero, por otro lado, es la que a día de hoy sabemos que está en todas las cuentas de Google Ads. Es muy probable que conforme pasen los meses la nueva opción de configurar las conversiones en Google Ads gane más peso, ya que simplificará los procesos de implementación.
Nosotros elegiremos la opción antigua para continuar explicando el proceso. Hacemos clic en “Añadir una acción de conversión manualmente”
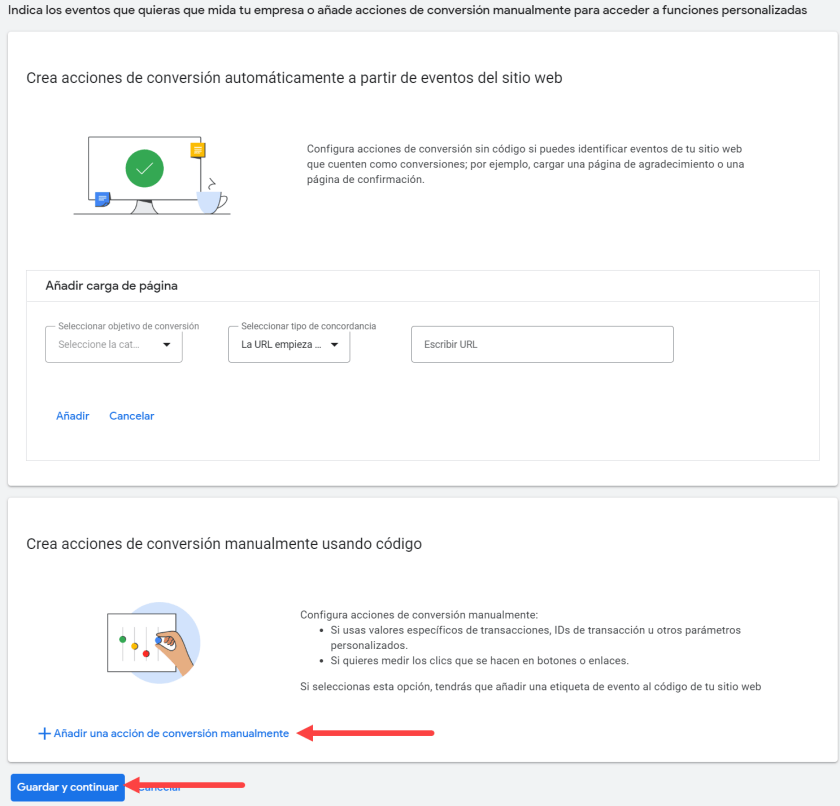
#4. Configurar los detalles de la acción de conversión
Aquí tenemos muchos campos y todos necesarios. Sin embargo yo te voy a decir lo que tienes que poner en cada uno de ellos directamente.
En la siguiente captura ves la configuración que debe tener una conversión que registra la etapa 1 del formulario completado.
Recuerda que, en aplicación de la ley de protección de datos, el usuario debe confirmarte una segunda vez este registro. Es decir, cuanto complete el formulario de captación el usuario recibirá un mail re-confirmando su autorización y registro en nuestra base de datos.
Esta primera etapa la llamaremos prethankyou, por lo que nombraremos a la conversión como “00 visita-pregracias”; después de crear esta conversión creamos, siguiendo el mismo proceso, la conversión “00 visita-gracias” para registrar la visita a la página de re-confirmación. Así, ya podremos medir a través de Google Ads que usuarios nos han sido los que más se han registrado.
Ten presente que nuestro objetivo es medir. La conversión del usuario en nuestro registro se termina cuando confirma la solicitud.
Además, podrías pensar en sólo configurar una de las dos por cualquier razón que consideres. Sin embargo, si haces esto te quedarás, únicamente, con la mitad de la película y perderás la visibilidad sobre posibles puntos de mejora.
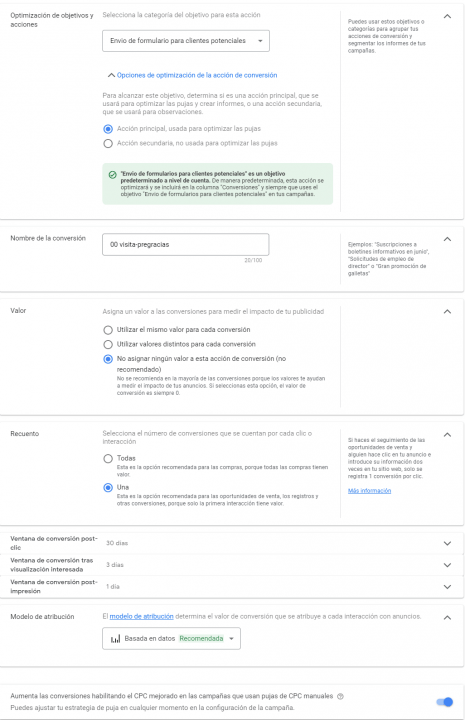
En los siguientes párrafos te voy a explicar el porque de la configuración. Así que, si quieres ir directamente al siguiente paso, haz scroll hasta el siguiente paso.
¿De qué detalles se compone “la acción de conversión”?
- Optimización de objetivos y acciones. Aquí vas a seleccionar la categoría que vas a darle a la conversión y si quieres que el sistema cuente por defecto lo que estás configurando para optimizar la subasta de puja. En nuestro caso, recomendamos para la visita a la pre-gracias seleccionar la categoría ” Envío de formulario para clientes potenciales” y para la visita a la gracias “Registro”.
Y para responder a la pregunta que, seguramente te está llegando ahora mismo, depende. Debes analizar y ver el comportamiento de tu usuario para poner las dos conversiones o sólo una de ellas para optimizar las pujas del sistema.
Si te haces mucho lío incluye ambas, y después de analizar datos elije si quitar alguna. - Valor. Campo pensado para las conversiones de eCommerce. De momento las conversiones creadas desde Google Ads no miden el valor de las mismas. Para la captación de leads este campo lo tenemos que dejar en “No asignar ningún valor a esta acción de conversión (no recomendado)”.
- Recuento. Si tu negocio es de captación de lead debes seleccionar la opción “Una”. Ya que de esa forma si un lead te convierte por diferentes campañas, sólo lo contarás 1 vez. Sin embargo, si activases la opción “Todas”, para el sistema un usuario podría hacer varias conversiones si completara diferentes formularios a través de tus campañas.
- Ventanas de conversión. Esto es divertido. Es la responsable que algunas campañas sigan convirtiendo aún después de pausarlas. Te recomiendo que dejes la configuración que te dejo por defecto en la pantalla. Tocar este punto es hilar muy fino, y a la mayoría de negocios es correcto con la opción por defecto para arrancar a optimizar.
- Modelo de atribución. El usuario es multiplataforma, dichoso y hace diferentes tipos de búsqueda, consultas y visitas a diferentes sitios hasta antes que convierta en tu web. El modelo de atribución es un proceso de Google Ads que reparte el mérito de la conversión entre tus campañas. La recomendación es nunca ponerlo en “último clic”; y configurarlo, si el sistema te lo permite en “basada en datos”.
- Habilitar el CPC mejorado. La recomendación es dejarlo activo. Fomenta el aprendizaje de Google Ads, tratando de automatizar el sistema de pujas. La plataforma está mucho más afinada que hace unos años, por lo que es recomendable ir cediendo el control de la subasta de la puja.
Después de este paréntesis continuamos con el punto.
#5. Instalación de la etiqueta
Haz clic en guardar, y, en guardar y continuar para ir al último paso que haremos en Google Ads.
En la siguiente captura veréis que nuestro séptimo paso debemos elegir el “como instalaremos la conversión”, obviamente vamos a seleccionar la tercera: “Usar Google Tag Manager”
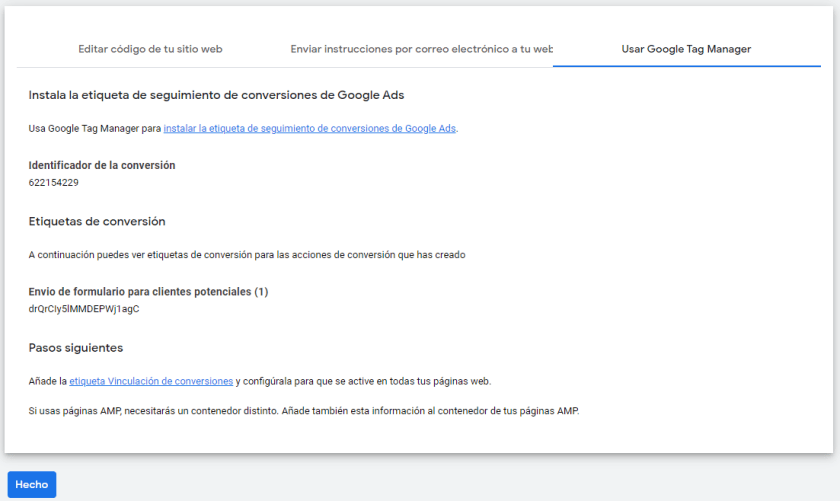
#6. Añadir etiqueta a Google Tag Manager.
Abrimos Google Tag Manager y añadimos una nueva etiqueta haciendo clic en “añadir nueva etiqueta”:
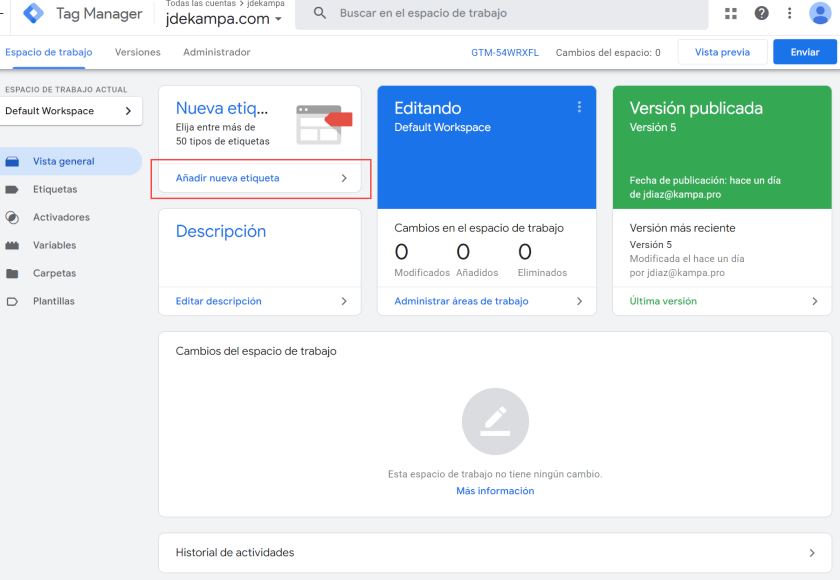
#7. Seleccionamos y configuramos la etiqueta de Google Ads
Tienes 3 áreas de edición y el botón de guardar cambios.
- Área del nombre. Sencillo, clicamos y ponemos el nombre que queremos que lleve la etiqueta.
- Área de Configuración de la etiqueta. Se abre un menú con multitud de etiquetas creadas por defecto, y al seleccionar la elegida comenzará al configuración.
- Área de Activación. Multitud de opciones para elegir donde se activa el código de la conversión.
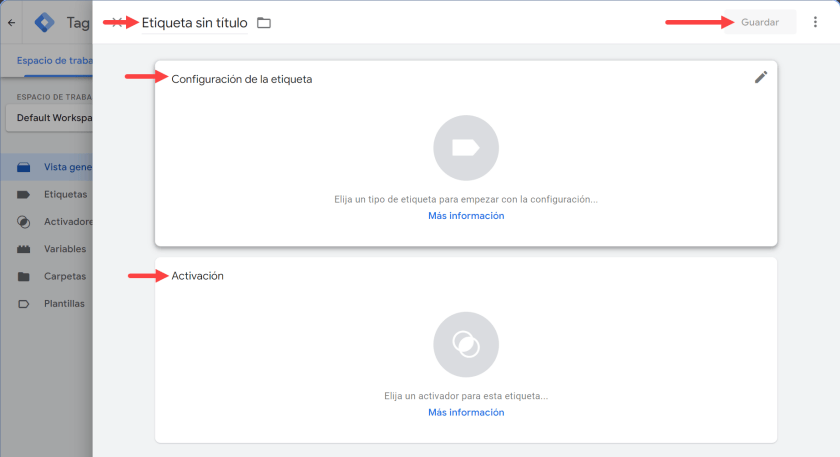
Una vez que sabemos para que sirve cada una de estas secciones, hacemos clic en “configuración de la etiqueta” y realizamos la búsqueda “Conversiones de Google” en el buscador situado arriba a la izquierda. Tal y como aparece en la siguiente captura:
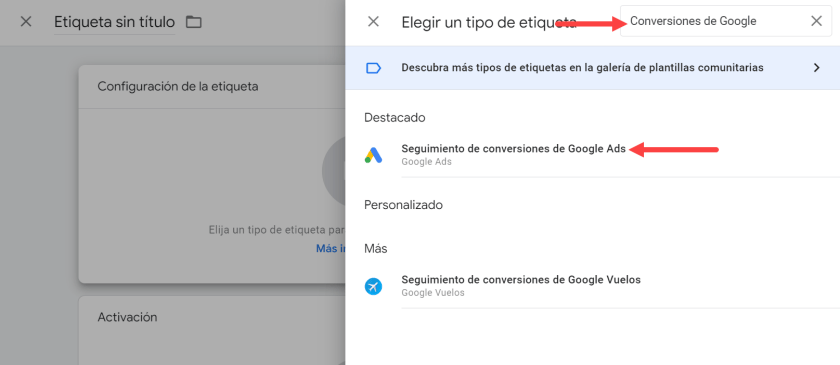
No os preocupéis por la siguiente captura. Hay muchos campos que completar, pero solo vas a usar dos.
Google Tag Manager es una herramienta muy potente. Este caso, para una implementación básica de un formulario y una página de gracias sólo necesitamos completar los campos que te indico, con los datos que nos da Google Ads en el PASO 7.
Los tienes que colocar en los sucesivos campos de:
- Id de conversión.
- Etiqueta de conversión.
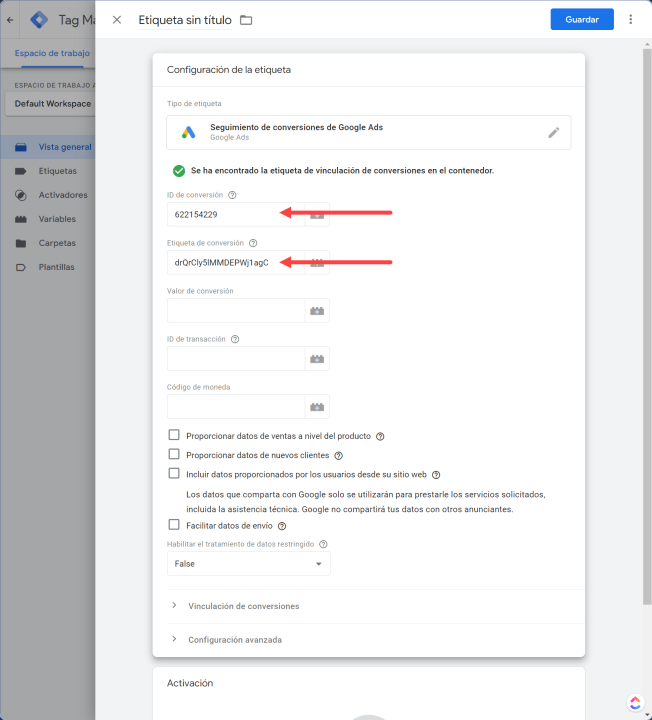
Con esto ya tenemos la configuración. Ahora nos falta indicarle a la herramienta cuando debe funcionar la etiqueta. Para ello vamos al área de activación, que es la que está justo abajo y veremos:
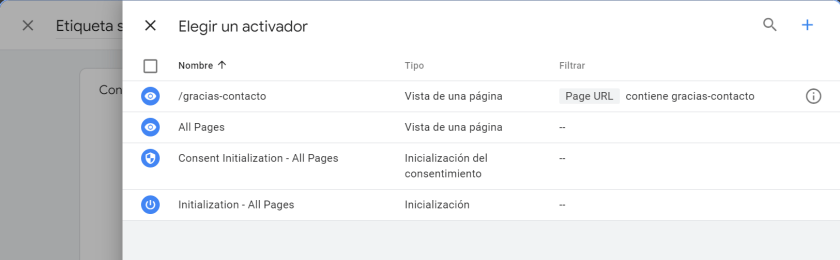
Aquí verás todo el listado de activadores que hayas configurado estés o no usándolos. En el siguiente gif te enseñamos a como crear uno exactamente igual paso a paso.
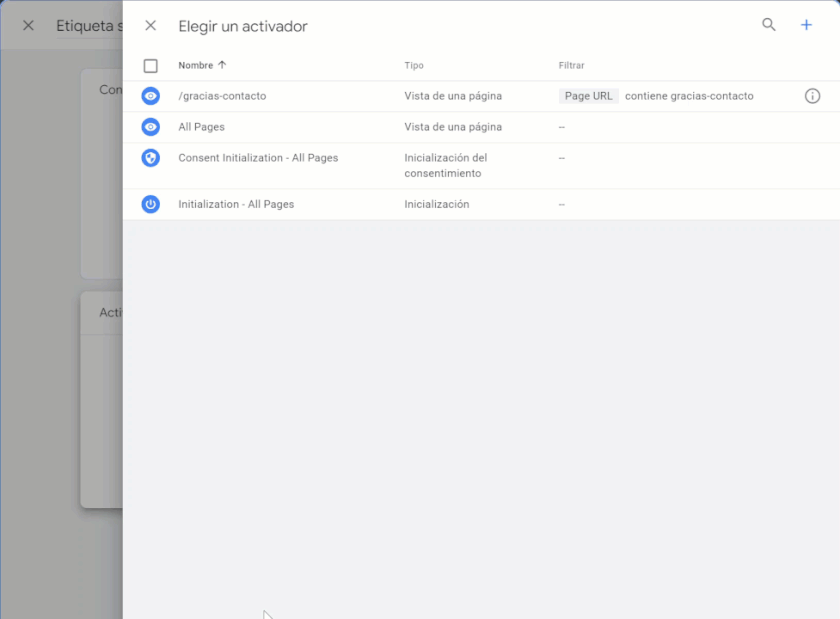
Una vez tienes el activador configurado le añades un nombre a la etiqueta y le das al botón azul grandote de arriba a la derecha que pone “Guardar”.
#8. Instalar la etiqueta de “vinculación de conversiones” de Google Ads
Esta es muy fácil de instalar, y lo haremos en menos de 30 segundos. Tienes que seguir el proceso anterior:
- Añadir nueva etiqueta.
- Buscar “Vinculación”, seleccionar la correspondiente a Google Ads.
- Añadirle el activador “all pages”.
- Guardar; tal como se muestra a continuación.

#9. Revisar que todo funciona correctamente.
Este paso es casi más importante que el resto. Hacer todos los pasos es genial, pero eres humano, así que antes de hacer clic en el botón publicar debes revisar que las etiquetas y activadores funcionan cuando deben y no en otro momento.
Este segundo vistazo lo consigues haciendo clic en el botón “Vista previa” que se encuentra a la izquierda del de publicar.
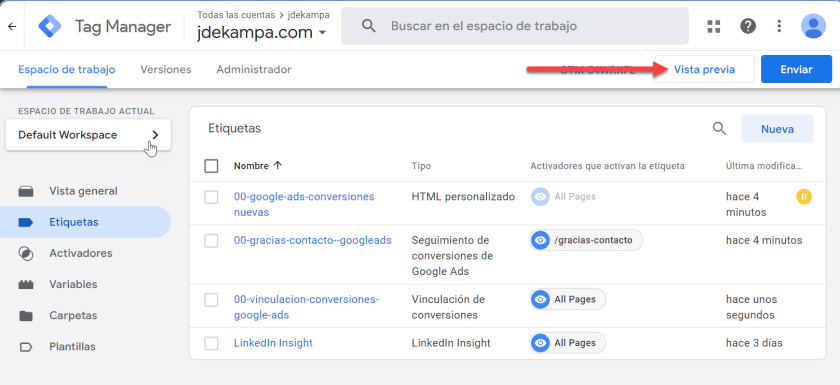
Vas a introducir la url donde quieres que se active la etiqueta, en nuestro caso ha sido: jdekampa.com/gracias-contacto, y haz clic en siguiente.
Se abrirá en otra pestaña y abajo a la derecha aparecerá una ventana indicándote que se están enviando datos a Google Tag Assistant. A la otra pestaña que se habrá abierto de forma paralela, con el título “Tag Assistant”. Donde verás dos secciones en la zona central:
- Tags Fires. Aquí te indican las etiquetas que están funcionando en ese momento.
- Tags Not Fires. Si has tenido algún error, y la etiqueta no funciona en esa url verás que se encuentra aquí.
En el siguiente gif, verás todos los pasos. Comprobarás, que, para llevar a cabo la correcta revisión, dentro de la ventana que ha abierto Tag Assistant hemos navegado a otra sección de la web.
En ese momento regresa a la pestaña del “Tag Assistant” y selecciona en la zona de la izquierda la nueva url. Si todo lo has hecho correctamente, sólo se activará la etiqueta de “vinculación de conversiones”, ya que si se activarán las dos querría decir que la conversión que has creado se activa en otras urls dentro de tu web distinta a la que queremos.
Si esto ocurre revisa los pasos anteriores para tratar de encontrar el error, o déjanos un comentario.
En caso de no ver ningún tipo de error o algo diferente a lo que nos ha salido a nosotros, FELICIDADES. Ve corriendo y envía a publicar la etiqueta de conversión que has configurado con éxito y síguenos en el canal de YouTube.
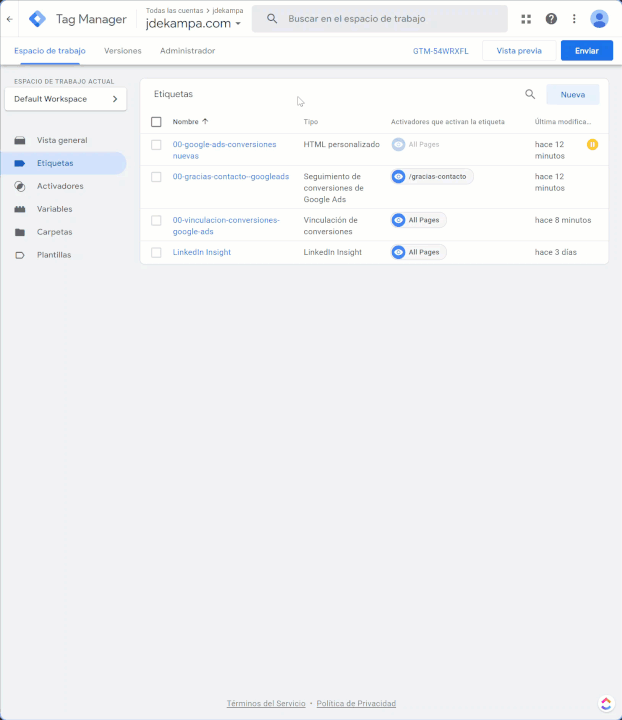
Lo sé, está siendo un post largo. Pero no puedes negar que no sea completo.
¿Recuerdas que al principio hablábamos de pre-gracias y gracias? Pues todos los pasos que has visto han sido para configurar la pre-gracias. Para la página de gracias, debes seguir los mismos y cambiar la url de destino final por la correspondiente en tu caso.
Cómo instalar la conversión de Google Ads fácilmente
Ahora vamos con opción más novedosa. Toda la configuración del donde y cuando se activará la harás desde Google Ads, y simplemente tendrás que instalar, al final un código en tu web. Para instalar este código nosotros vamos a usar Google Tag Manager, pero que sepas que no es necesario, te daré más detalles en un poco más adelante.
Debes hacer exactamente lo mismo hasta llegar al #3. Elegir el método de configuración de conversiones de Google Ads.
#1. Crea acciones de conversión automáticamente.
Si en el anterior camino escogíamos crear las conversiones manualmente, ahora seleccionaremos el otro punto. Vamos a crear la conversión directamente en Google Ads, tal y como puedes ver.
- Seleccionar la categoría de conversión.
- Elijes el tipo de concordancia.
- Introduces el match que debe ocurrir.
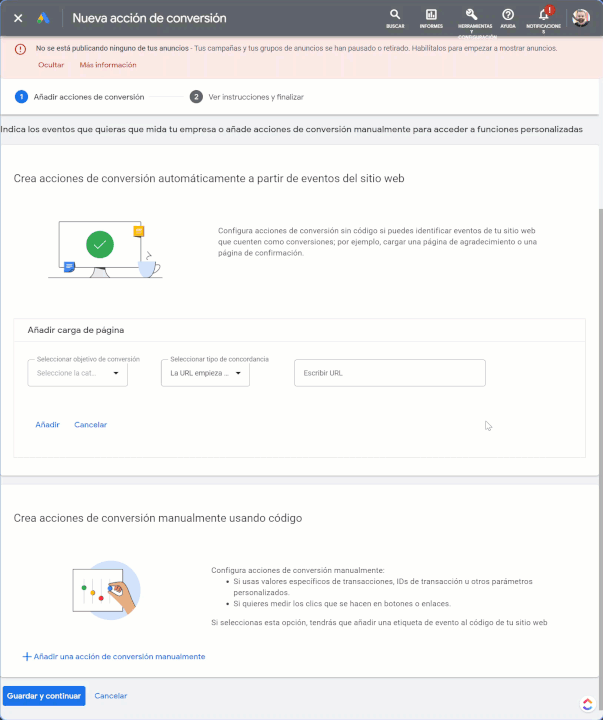
#2. Configurar los detalles de la conversión de Google Ads
Este paso es similar al #4 del apartado anterior. Te toca concretar los diferentes apartados, cuando lo hayas hecho siguiendo las instrucciones dale a “Guardar y continuar”.
- Optimización de objetivos y acciones. Clica en el desplegable y elige la categoría de la conversión.
- Opciones de optimización de la acción de conversión. No te olvides de revisar este apartado que encontrarás con letra azul. Es importante que selecciones si quieres que se cuente esta conversión para la optimización de pujas automáticas o no.
- Nombre de la conversión. Ponle el nombre que quieras, pero te recomendamos que sea de fácil lectura, corta, a poder ser con numeración, y que se reconozca a que acción hace referencia.
- URLs. La misma configuración del paso anterior, la puedes revisar ahora.
- Valor. Selecciona: “No asignar ningún valor” ya que solo estamos contando formularios completados.
- Recuento. Selecciona “Una”. La opción “Todas” es para tiendas online. Aquí queremos que Google Ads sólo nos registre una vez a cada lead.
- Ventana de conversión post-clic. Por defecto vendrá configurada de 90 días. Cámbiala a 30.
- Ventana de conversión post-impresión. Déjalo tal cual está.
- Modelo de atribución. Por defecto tendría que venirte “Basado en datos”. En caso de no ser así, cámbialo y pon esa opción. Si el sistema no te lo permite, te recomendamos seleccionar “Según la posición”. En todo caso, no lo dejes en “último clic”
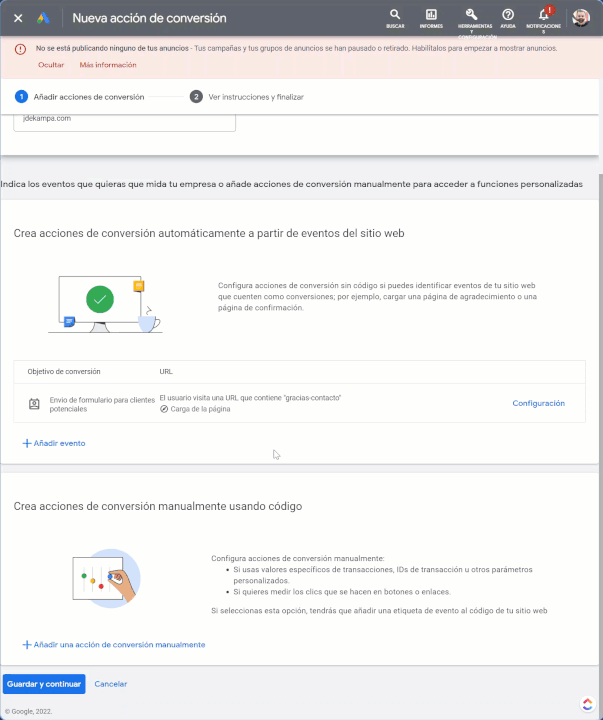
#3. Instalar el código de la conversión con Google Tag Manager.
Bien. En este paso no te es necesario usar GTM, nosotros si lo usamos porque es la metodología que seguimos.
Para hacerlo sin GTM debes instalar el código que verás a la secuencia de imágenes a continuación justo después de la apertura del header. Normalmente, tu plantilla debería de tener un lugar concreto para añadir códigos de seguimiento en el header y/o body. Si te pierdes con esta pequeña explicación te recomendamos que vayas a este post donde te explicamos con un poco más de profundidad.
Como verás, los pasos son rápidos. En menos de un minuto tienes el código funcionando en tu WordPress. Sólo tienes que seguir estas indicaciones:
- Selecciona la conversión que acaba de crear en Google Ads. Abre el desplegable “Configuración de la etiqueta” tal como verás en el GIF, y clica sobre “Instalar la etiqueta personalmente”.
- Copia el código que aparece a continuación. Lo verás casi al final del apartado “etiqueta global de sitio web”.
- Ve a Google Tag Manager y crea una nueva etiqueta.
- En la configuración de la etiqueta busca “HTML personalizado”, y pega ahí el código que acabas de copiar.
- Añade el activador “All pages”, dale nombre a la etiqueta (la recomendación es darle el mismo que la conversión que has creado en Google Ads) y guarda los cambios.
- Publica la etiqueta.
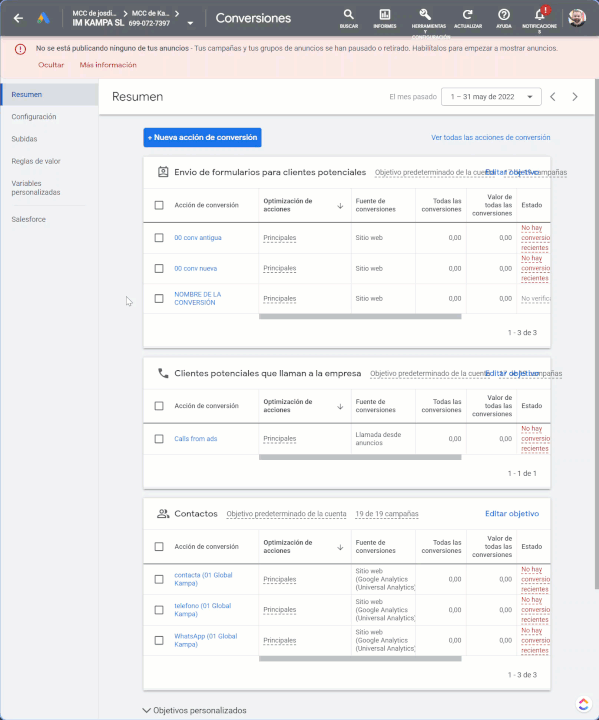
Y fin.
Si te estás iniciando en esto puede que, quizá, te hayas perdido en algún punto o algún concepto te suene a chino. No te preocupes. Sigue todos los pasos del vídeo. Si lo haces las conversiones estarán correctamente configuradas, y eso es lo importante.
Pero si aún así, no logras configurarlo correctamente, te pido que me dejes un comentario en el vídeo de YouTube con todos los detalles y así poder ayudarte con un nuevo vídeo explicándolo. Estoy seguro que hay muchos compañeros en la misma situación que tu 🙂